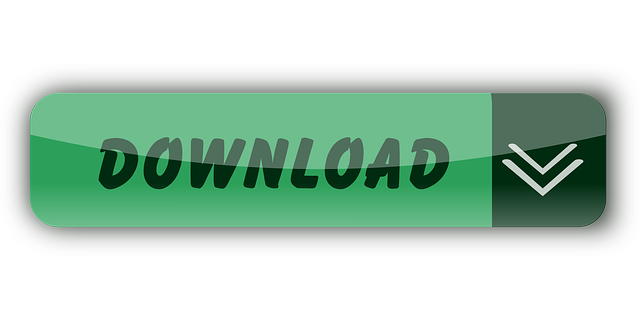- Moreover, you can also use MKV to MP4 converter freeware to change video format on Mac. As for free MKV converter software, QuickTime, VLC, FFmpeg, Handbrake and other programs are also popular and easy to access. How to Convert MKV to MP4 on Mac Using VLC. Step 1 Run VLC on Mac PC. Download and install VLC on your Mac computer.
- VideoLAN, VLC, VLC media player and x264 are trademarks internationally registered by the VideoLAN non-profit organization. VideoLAN software is licensed under various open-source licenses: use and distribution are defined by each software license. Design by Made By Argon. Some icons are licensed under the CC BY-SA 3.0+.
Are you using Mac OS X and you want to extract audio from MKV files?
Mac users interested in Free mkv player to 10.6.8 generally download: VLC media player3.0Free VLC media player is one of the most popular video players on the market. This open source utility is packed with a wide range of useful features.
To begin with, MKV is
- a multimedia container format which incorporates video, audio, and subtitles into a single file without considering encoding types of these elements.

- being played with MKV compatible media player or installing the appropriate codecs for your media player.
- not an industry standard file format.
Therefore, there are quite some playback challenges associated with them and one remedy to these is to extract audio from MKV.
No matter the reason which triggers this action, you need possess the right software to help you achieve your intentions with ease. Here, we recommend Filmora Video Editor for Mac to extract audio from MKV.
Filmora Video Editor - Awesome Audio Editor to Extract Audio from MKV
Filmora Video Editor for Mac is a robust one-stop-shop software designed specifically to gather all possible file edits within just a few clicks. The program brags with an intuitive interface with the right tools clearly appearing on the screen and this assures even the novice to obtain professional-like results in just one try. Also, Filmora Video Editor supports 100+ file formats, and with this, you can convert the file to your preferential format after you extract audio from MKV.
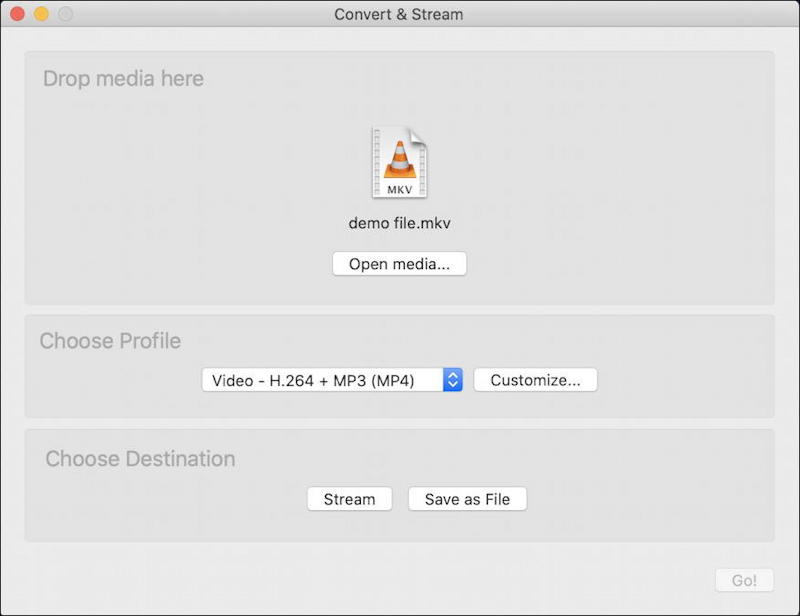
Other Features in Filmora Audio Editor:
Vlc Mkv Codec
- Enables basic to advanced audio edits like split, background noise removal, apply audio fade effects, adjust audio speed, split and trim audio among others.
- It is built with an audio mixer that supports different audio formats.
- Supports import of Multimedia files directly from social media platforms and from cloud storage services.
- Allows you to detach audio from video as well as mute audio in a video.
- Allows you to replace original audio in a video with your preferred audio
How to Extract Audio from MKV For Mac Without Losing Quality using Filmora Video Editor?
The following is a step-by-step guide on how to extract audio from MKV using Filmora Video editor for Mac: 360 yunpan for mac os.
Step 1: Download & Install Filmora Video Editor
Download Mac version for your Mac and install. Then click on its icons on the desktop to launch it. Choose 'New project'.
Step 2. Import MKV File
Next, add MKV file on the program. There are three ways to have this done in a simple and a straight forward manner.
- Way 1, click on the 'File' tab on the upper-left side of the screen. Then, scroll down on the drop-down menu options and select 'Import Media'. Proceed and browse to MKV save location. Select the MKV file and hit the 'Open' button to import.
- Way 2, click on the 'Import Media Files Here' icon from the Media Library and follow the onscreen instructions to import MKV.
- Way 3, this is the easiest among the rest methods, simply drag MKV file and drop on the software.
Step 3. Extract Audio from Mkv
Once the file is on the program's 'Media Library' move it to the timeline by using the drag-and-drop technique. At this point, you are ready to start to extract audio from MKV. Simply move the cursor to the MKV on the timeline, right-click on the file to display a list of tools. From those tools select the 'Detach Audio' tool and immediately you click on this tool audio track will be separated from Video.
Step 4. Edit Audio File
Next, edit the extracted audio file. This is an optional step. You can perform several edits on this audio by accessing edit tools by double-clicking on it on the timeline. Move the cursor at the begging or the end of the file to trim it.
If you want to know more about audio editing fonctions and tips, see also: How to Edit Audio Files
Step 5. Export Your Project
Export extracted audio from MKV for Mac. Tap on the 'EXPORT' button select the 'Local' menu. Provide the name for the extracted audio choose the preferred output format. Once you complete setting up this, click the 'Export' button. Apart from saving on the hard drive, you can possibly send directly to your device share to YouTube/Facebook/Vimeo or burn to DVD.
How to Extract Sound from MKV using VLC
VLC is no doubt one of the commonly used playback media for both Windows and Mac users. It supports a wide range of multimedia files. You might have the knowledge that you can use it to extract audio from MKV successfully. If you have been using VLC to extract audio from video on Windows. You can perfectly do the same on Mac. However, the procedure to follow while doing so on Mac differs from that used on the Windows system.
Here is a step-by-step guide for you to extract audio from MKV for Mac using VLC:
Step 1. Move to the VLC media player icon and click on it to open. Click the 'File' tab, select media and click on 'Convert/Save'.
Step 2. Upon completing the above step, you'll be directed to a new window where you are supposed to select 'Open media…' icon to choose MKV file whose audio you intend to detach.
Convert To Mkv Vlc
Step 3. This is the step where you choose the output format for the detached audio. Achieve this by accessing the drop-down menu and hit on the 'Browse' to set an output directory.
Step 4. Once you are through with the above step, you will be directed to a new window to save the file, choose an appropriate save path, and rename the extracted file. When you are satisfied with this step settings click the 'Done' button and you'll be directed to the previous screen.
Step 5. Start detaching process by clicking the 'Start' button. It'll take a few minutes to complete depending on the file size.
Write in the End
We are concluding the actions to extract audio from MKV for Mac by giving the comparison between Filmora Video Editor and VLC.
| Filmora Video Editor for Mac | VLC | |
|---|---|---|
| Targeted Users | Novice & semi-professional | Novice |
| Price | From $39.99 | Free |
| Editing tools | More than 200+ | Limited |
| Support Recording | Yes | No |
| Import options | From Computer, Cameras, Phones/Facebook, Flickr, Instagram, etc. | Limited |
| Supported import formats | 100+ | 100+ |
| Output quality | Good/better/best | Good |
| Export method | Devices (iPhone, Android, PS4, Sony TV, etc), DVD, Youtube, Vimeo | Limited |
| Supported output formats | 100+, 50 video formats and 20+ audio formats. Support 4K. | Limited |
It's easy to see that Filmora Video Editort not only perfectly separates the audio, but also gives you more diverse options, such as adjust audio, trim audio, or add audio effects, etc. Why not have a try?
Related Articles & Tips
MKV is an open-standard multimedia format that's widely supported by most software-based media players. VLC, the most powerful free multimedia player software, however, sometimes will fail to play some MKV files or not play properly play certain MKV files.
Why VLC not play some MKV files
The VLC media player will play most MKV files, but will not play some. The reason is the plugin VLC uses to play MKV files is outdated and must be repaced with the current version if you want to play all MKV files. You can have a test with the latest VLC 2.2.4, the plug-in had many changes.
Problems when playing certain MKV files with VLC
No audio when playing MKV with VLC
Skipping and Lagging when playing HD MKV with VLC
No audio when playing MKV with VLC
VLC no sound issue can often occurred not only when you play MKV files but also other file formats. When in that condition, the first thing you can do is to check whether you have carelessly mute the VLC player, if not, then open your VLC to adjust audio settings to check 'Enable audio' option.
For detailed steps: please visist: VLC no sound solved
If above two solutions does not work, then the no sound issue can due to the unsupported audio codec in MKV files, which may contain some audio codec like DTS-HD, Dolby TrueHD, PCM or LPCM that are not recognized by VLC. You can use a powerful video converter - Pavtube Video Converter for Windows/Mac to convert the incompatible audio codec in MKV to VLC readable AAC, AC3, MP4, WMA or other audio codec.
Apart from MKV, you can also use the program to fix other media formats such as AVI, WMV, MKV, MP4, MOV, FLV, MPG, AVCHD, VOB, H.265, etc into VLC for swift playback.
How to Convert MKV with Unsupported Audio for VLC Playback?
Step 1: Load MKV files into the program.
After the successful installation, click 'File' > 'Add Video/Audio' or 'Add from Folder' to load mkv files with unsupported audio codec into the program.
Step 2: Output VLC playable file format.
If the MKV files contains some video codec such as H.265/HEVC that VLC does not handle very well, you can just select to output one of VLC more compatible file format such as 'H.264 HD Video (*.mp4)' under 'HD Video' main category.
Step 3: Adjust audio settings for VLC playback.
Click 'Settings' on the main interface to open 'Profile Settings' window to tweak the output audio codec as AAC or other VLC readable audio codec according to your own needs.
Step 4: Start the converting process.
After all setting is completed, hit right-bottom 'Convert' button to convert MKV to VLC playable video and audio file formats.
Skipping and Lagging when playing HD MKV with VLC

- being played with MKV compatible media player or installing the appropriate codecs for your media player.
- not an industry standard file format.
Therefore, there are quite some playback challenges associated with them and one remedy to these is to extract audio from MKV.
No matter the reason which triggers this action, you need possess the right software to help you achieve your intentions with ease. Here, we recommend Filmora Video Editor for Mac to extract audio from MKV.
Filmora Video Editor - Awesome Audio Editor to Extract Audio from MKV
Filmora Video Editor for Mac is a robust one-stop-shop software designed specifically to gather all possible file edits within just a few clicks. The program brags with an intuitive interface with the right tools clearly appearing on the screen and this assures even the novice to obtain professional-like results in just one try. Also, Filmora Video Editor supports 100+ file formats, and with this, you can convert the file to your preferential format after you extract audio from MKV.
Other Features in Filmora Audio Editor:
Vlc Mkv Codec
- Enables basic to advanced audio edits like split, background noise removal, apply audio fade effects, adjust audio speed, split and trim audio among others.
- It is built with an audio mixer that supports different audio formats.
- Supports import of Multimedia files directly from social media platforms and from cloud storage services.
- Allows you to detach audio from video as well as mute audio in a video.
- Allows you to replace original audio in a video with your preferred audio
How to Extract Audio from MKV For Mac Without Losing Quality using Filmora Video Editor?
The following is a step-by-step guide on how to extract audio from MKV using Filmora Video editor for Mac: 360 yunpan for mac os.
Step 1: Download & Install Filmora Video Editor
Download Mac version for your Mac and install. Then click on its icons on the desktop to launch it. Choose 'New project'.
Step 2. Import MKV File
Next, add MKV file on the program. There are three ways to have this done in a simple and a straight forward manner.
- Way 1, click on the 'File' tab on the upper-left side of the screen. Then, scroll down on the drop-down menu options and select 'Import Media'. Proceed and browse to MKV save location. Select the MKV file and hit the 'Open' button to import.
- Way 2, click on the 'Import Media Files Here' icon from the Media Library and follow the onscreen instructions to import MKV.
- Way 3, this is the easiest among the rest methods, simply drag MKV file and drop on the software.
Step 3. Extract Audio from Mkv
Once the file is on the program's 'Media Library' move it to the timeline by using the drag-and-drop technique. At this point, you are ready to start to extract audio from MKV. Simply move the cursor to the MKV on the timeline, right-click on the file to display a list of tools. From those tools select the 'Detach Audio' tool and immediately you click on this tool audio track will be separated from Video.
Step 4. Edit Audio File
Next, edit the extracted audio file. This is an optional step. You can perform several edits on this audio by accessing edit tools by double-clicking on it on the timeline. Move the cursor at the begging or the end of the file to trim it.
If you want to know more about audio editing fonctions and tips, see also: How to Edit Audio Files
Step 5. Export Your Project
Export extracted audio from MKV for Mac. Tap on the 'EXPORT' button select the 'Local' menu. Provide the name for the extracted audio choose the preferred output format. Once you complete setting up this, click the 'Export' button. Apart from saving on the hard drive, you can possibly send directly to your device share to YouTube/Facebook/Vimeo or burn to DVD.
How to Extract Sound from MKV using VLC
VLC is no doubt one of the commonly used playback media for both Windows and Mac users. It supports a wide range of multimedia files. You might have the knowledge that you can use it to extract audio from MKV successfully. If you have been using VLC to extract audio from video on Windows. You can perfectly do the same on Mac. However, the procedure to follow while doing so on Mac differs from that used on the Windows system.
Here is a step-by-step guide for you to extract audio from MKV for Mac using VLC:
Step 1. Move to the VLC media player icon and click on it to open. Click the 'File' tab, select media and click on 'Convert/Save'.
Step 2. Upon completing the above step, you'll be directed to a new window where you are supposed to select 'Open media…' icon to choose MKV file whose audio you intend to detach.
Convert To Mkv Vlc
Step 3. This is the step where you choose the output format for the detached audio. Achieve this by accessing the drop-down menu and hit on the 'Browse' to set an output directory.
Step 4. Once you are through with the above step, you will be directed to a new window to save the file, choose an appropriate save path, and rename the extracted file. When you are satisfied with this step settings click the 'Done' button and you'll be directed to the previous screen.
Step 5. Start detaching process by clicking the 'Start' button. It'll take a few minutes to complete depending on the file size.
Write in the End
We are concluding the actions to extract audio from MKV for Mac by giving the comparison between Filmora Video Editor and VLC.
| Filmora Video Editor for Mac | VLC | |
|---|---|---|
| Targeted Users | Novice & semi-professional | Novice |
| Price | From $39.99 | Free |
| Editing tools | More than 200+ | Limited |
| Support Recording | Yes | No |
| Import options | From Computer, Cameras, Phones/Facebook, Flickr, Instagram, etc. | Limited |
| Supported import formats | 100+ | 100+ |
| Output quality | Good/better/best | Good |
| Export method | Devices (iPhone, Android, PS4, Sony TV, etc), DVD, Youtube, Vimeo | Limited |
| Supported output formats | 100+, 50 video formats and 20+ audio formats. Support 4K. | Limited |
It's easy to see that Filmora Video Editort not only perfectly separates the audio, but also gives you more diverse options, such as adjust audio, trim audio, or add audio effects, etc. Why not have a try?
Related Articles & Tips
MKV is an open-standard multimedia format that's widely supported by most software-based media players. VLC, the most powerful free multimedia player software, however, sometimes will fail to play some MKV files or not play properly play certain MKV files.
Why VLC not play some MKV files
The VLC media player will play most MKV files, but will not play some. The reason is the plugin VLC uses to play MKV files is outdated and must be repaced with the current version if you want to play all MKV files. You can have a test with the latest VLC 2.2.4, the plug-in had many changes.
Problems when playing certain MKV files with VLC
No audio when playing MKV with VLC
Skipping and Lagging when playing HD MKV with VLC
No audio when playing MKV with VLC
VLC no sound issue can often occurred not only when you play MKV files but also other file formats. When in that condition, the first thing you can do is to check whether you have carelessly mute the VLC player, if not, then open your VLC to adjust audio settings to check 'Enable audio' option.
For detailed steps: please visist: VLC no sound solved
If above two solutions does not work, then the no sound issue can due to the unsupported audio codec in MKV files, which may contain some audio codec like DTS-HD, Dolby TrueHD, PCM or LPCM that are not recognized by VLC. You can use a powerful video converter - Pavtube Video Converter for Windows/Mac to convert the incompatible audio codec in MKV to VLC readable AAC, AC3, MP4, WMA or other audio codec.
Apart from MKV, you can also use the program to fix other media formats such as AVI, WMV, MKV, MP4, MOV, FLV, MPG, AVCHD, VOB, H.265, etc into VLC for swift playback.
How to Convert MKV with Unsupported Audio for VLC Playback?
Step 1: Load MKV files into the program.
After the successful installation, click 'File' > 'Add Video/Audio' or 'Add from Folder' to load mkv files with unsupported audio codec into the program.
Step 2: Output VLC playable file format.
If the MKV files contains some video codec such as H.265/HEVC that VLC does not handle very well, you can just select to output one of VLC more compatible file format such as 'H.264 HD Video (*.mp4)' under 'HD Video' main category.
Step 3: Adjust audio settings for VLC playback.
Click 'Settings' on the main interface to open 'Profile Settings' window to tweak the output audio codec as AAC or other VLC readable audio codec according to your own needs.
Step 4: Start the converting process.
After all setting is completed, hit right-bottom 'Convert' button to convert MKV to VLC playable video and audio file formats.
Skipping and Lagging when playing HD MKV with VLC
When playing high definition MKV video over a network, you will often suffer VLC skipping or lagging issue. If the file that is skipping is playing from a local hard drive, you can adjust the caching value in milliseconds. If the file you are trying to play is located on a network share, just change the caching value for 'Network Caching(ms)'. You can also try to toggle hardware acceleration, select a different video output module, lower the picture quality as a last resort, etc to fix the VLC lagging or skipping issue when playing HD videos.
For detailed information, please visit: Fix VLC Skipping and Lagging Playing HD video